Run Mac OS X on PC, Free and Easy with VMware Player 3
sysprobs.com | Jan 24th 2010Everybody likes to see and use Mac OS X, but how many of them are ready to buy Apple hardware? It’s very rare. This free and easy steps show how you can run Mac OS X on PC without buying any special hardware or software. This is completely free for testing and experimental use only.

I already published similar steps to run Mac OS X on PC with VMware workstation, obviously VMware workstation is not a free product. This time, let’s install and run Mac OS X on your PC with free product VMware Player 3. You can run Mac OS X on any X86 Intel or AMD computers having enough of RAM to run Mac virtual machine by this method.
Installation is not much differing than earlier steps.
Follow the steps,
1) Download Mac OS X 10.5.5 X86 VMware image here. ( It’s a torrent download)
2) Download and install VMware player 3. It’s a free product.
3) Extract the downloaded image file. See here for more details. ( it will be creating Mac VMware VMX file and VMware disk files)
4) Start VMware player.
5) Click on Open a Virtual machine.
6) Browse for ‘ Mac OS X Leopard ‘ VMX file on the extracted location. Select and press open.
7) Once clicked open, you can see the following summary screen.

By default, it’s not required to change any settings here. But still you can change anything if you want, like increasing memory size.
8) You have to play around with processor virtualization option if virtualization is enabled on your PC BIOS. You can check whether virtualization is enabled or not on motherboard by running tools in Windows OS. Read more here about motherboard BIOS virtualization.
9) My working Mac virtual machine processor settings show as below. (Already I disabled virtualization in BIOS)

It worked fine even after selected two processors.
10) That’s it. Start Mac Virtual machine by pressing Start VM. I’m sure it will boot and work fine. If it hangs with Mac logo, you must check processor virtualization and disable it. Check my previous posts and some useful user comments about this.
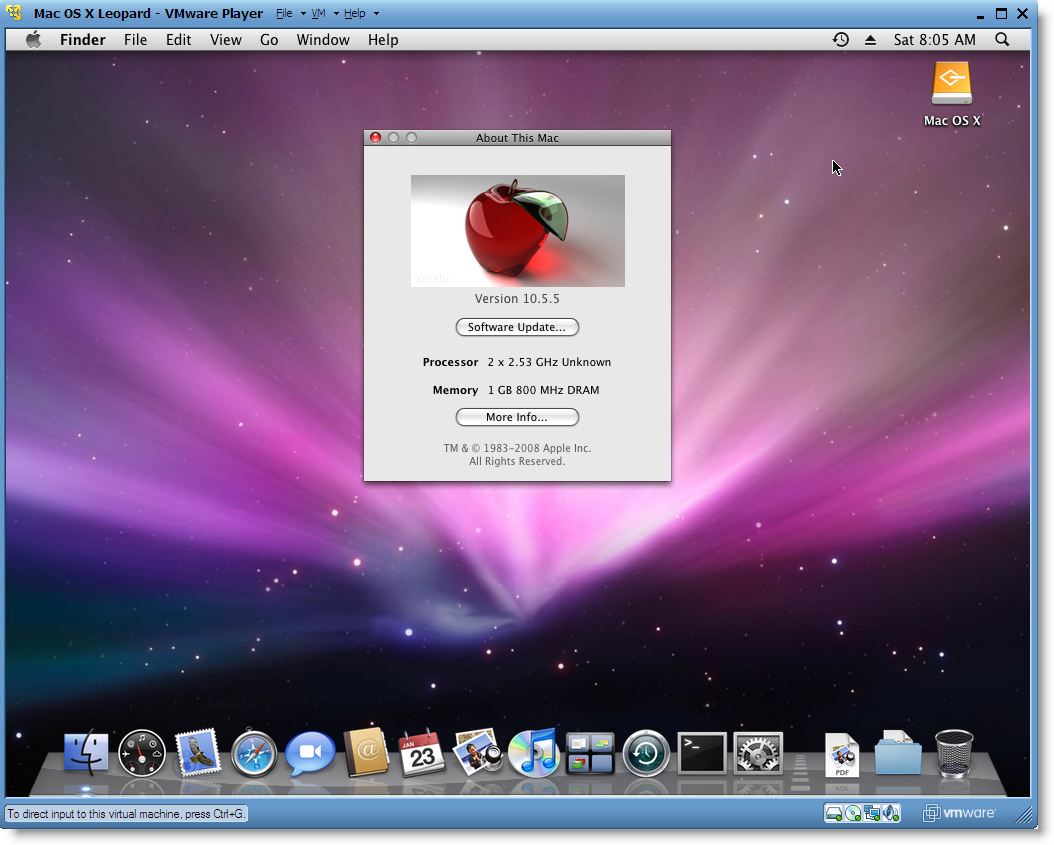
In fact, it worked better than in VMware workstation as mentioned in previous post. This is just for testing and enjoying with Mac. This is the easiest method to run Mac OS X on PC based on X 86.
11) Mac OS X VMware image admin password
The Mac admin password is ‘ password’.

Password worked with administration tasks.
12) USB access in Mac OS X VMware image
My USB drive working fine in Mac VMware virtual machine. It can be accessed inside virtual machine without any difficulties.

13) Network in Mac OS X VMware image
Just for network test, I selected NAT as network adapter type in virtual machine option. Network is OK in this image. Mac virtual machine started communicating outside world through NAT.

14) That’s it. I showed all above steps on my Intel X 86 Core 2 Duo computer. Enjoy the Mac OS X on your PC. To get better performance, please buy Apple hardware with original latest Mac.
Original Page: http://www.sysprobs.com/run-mac-os-pc-free-easy-vmware-player-3
Shared from Read It Later
No comments:
Post a Comment